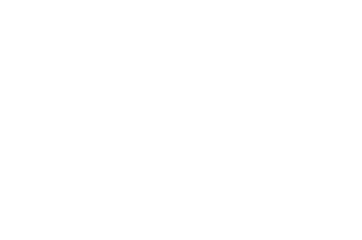Resources and reminders
A resource could be anything from a structured exercise, a document, an image, or a single prompting question. Default resources are provided by Medoo and custom resources are completely configurable by the coach. Coaches can create as many of them as they like. Learn how to manage your resources.
When used as a check-in prompt, resources can be helpful to instigate thoughtful questioning for the coachee. They can be used during coaching sessions or triggered with reminders .
Content on this page
Applying a resource template
Setting reminders to perform a check-in
What’s next?
Applying a resource template
To apply a resource template, first find the template you want to apply in the resource sidebar. You can search for the title if you know it.
Then place your cursor inside the note entry where you want to apply the resource template and hit ‘Apply’ on the sidebar. The check-in will be applied to the bottom of the note entry.
If you want to get a more detailed preview of the resource, you can click on the resource card itself and it will expand to show its content.
Setting reminders to perform a check-in
You and your coachee can create calendar items as reminders for the coachee to perform a check-in outside of coaching sessions. Reminders can be created as one-off, or repeating events for individual check-ins.
Reminder events will contain a link to Medoo that when clicked will create a new note entry with the respective resource applied to the entry.
As a coachee, you can create a reminder event directly in your calendar or as a downloadable .ics file.
To create a reminder as a coachee, find the check-in in the sidebar that you would like to set a reminder for, and click ‘Reminder’.
In the modal dialog, you can set various options for your reminder.
After clicking ‘Add to calendar’ you can add it to a calendar of your choice, or download an .ics calendar file.
To create a reminder as a coach, find the check-in in the sidebar that you would like to set a reminder for, and click ‘Reminder’.
As a coach, when you create the reminder, it will be sent as an attachment in an email to the coachee. The coachee can then add it to their calendar of choice.
In the modal dialog, you can set the same options as the coachee for the reminder. In addition, as a coach you can add a personal message to the coachee that they will see in the email. This can function as helpful motivation!
Click ‘Send reminder’ and an email with the reminder event will be sent to the coachee, which they can add to their calendar.
What’s next?
To get more insights from your the coaching journey, you can use the interactive reports: the progress chart and the mind map.