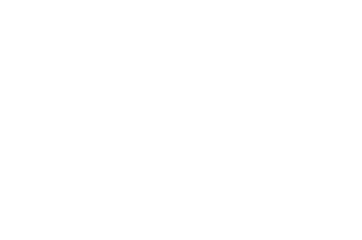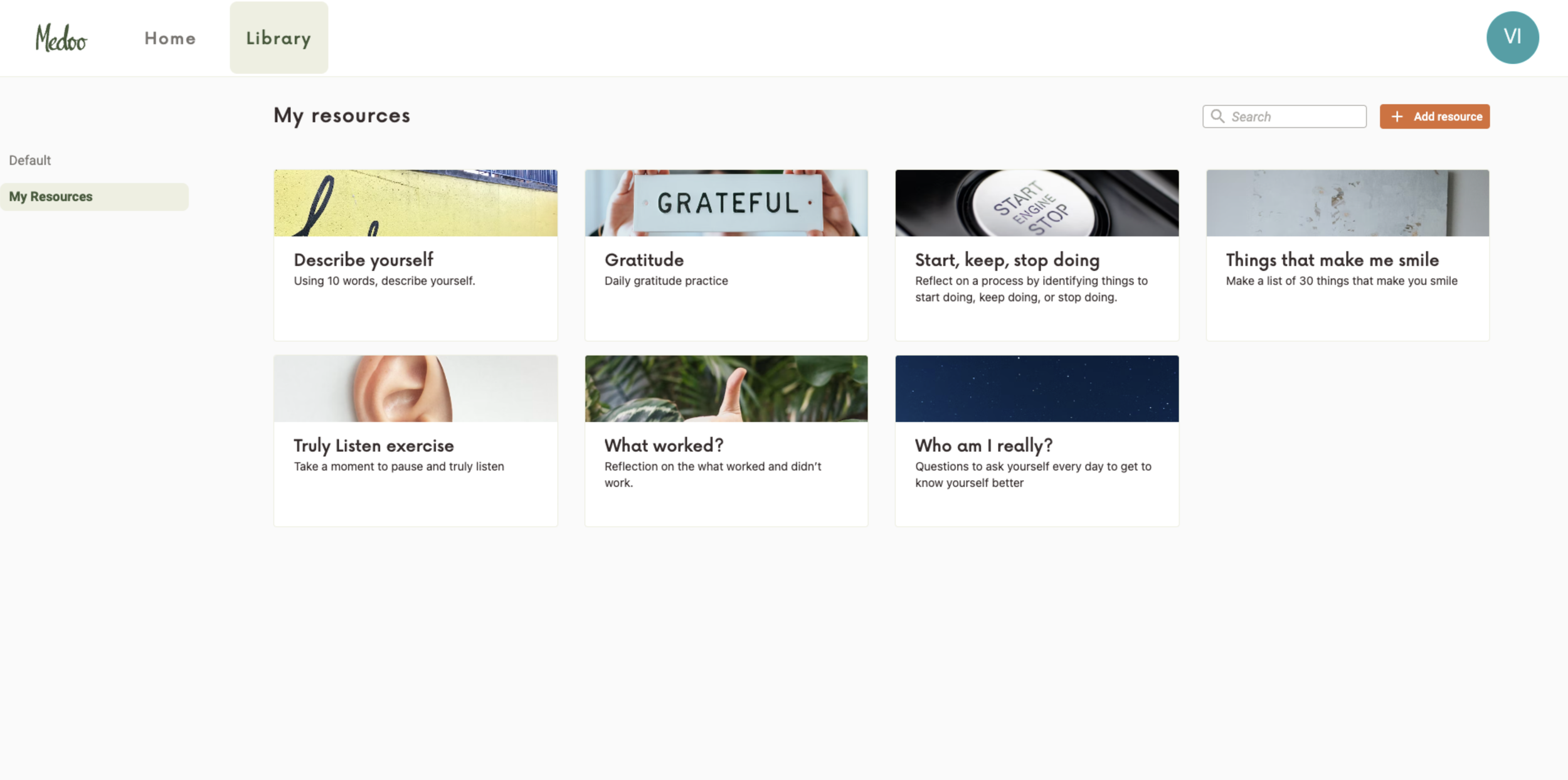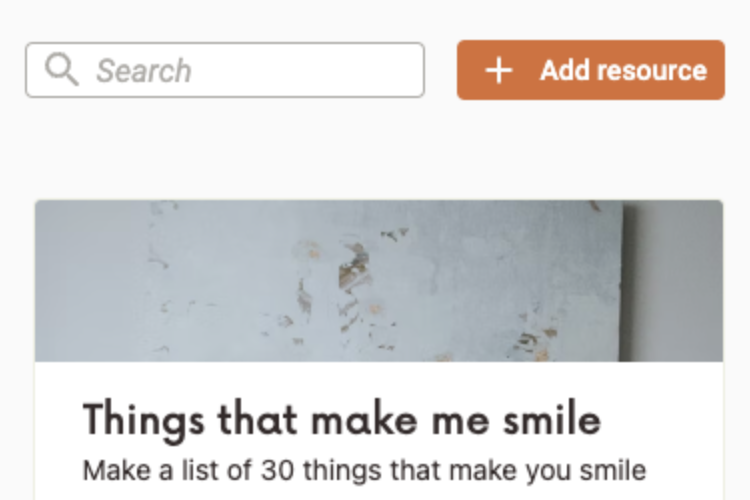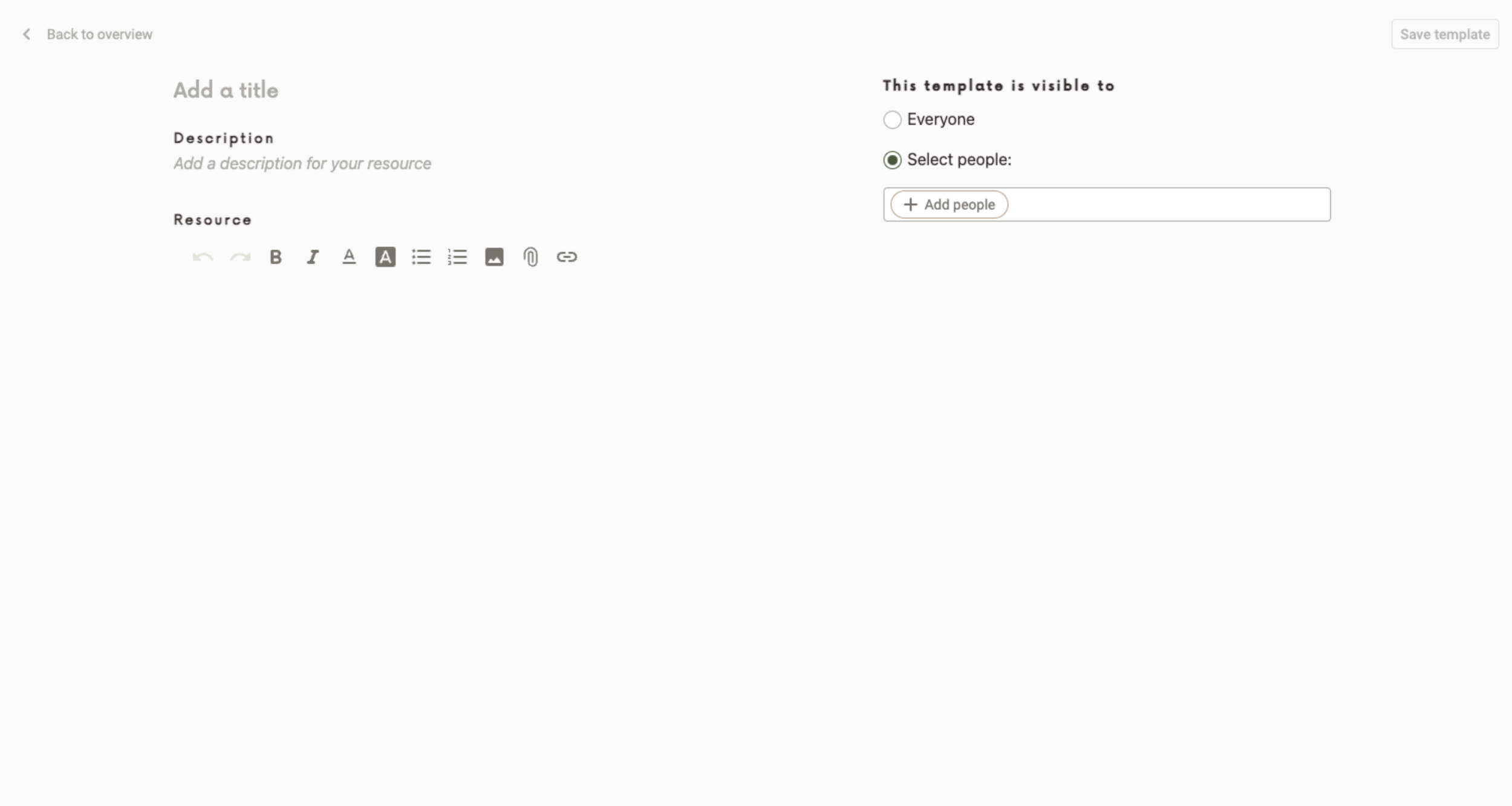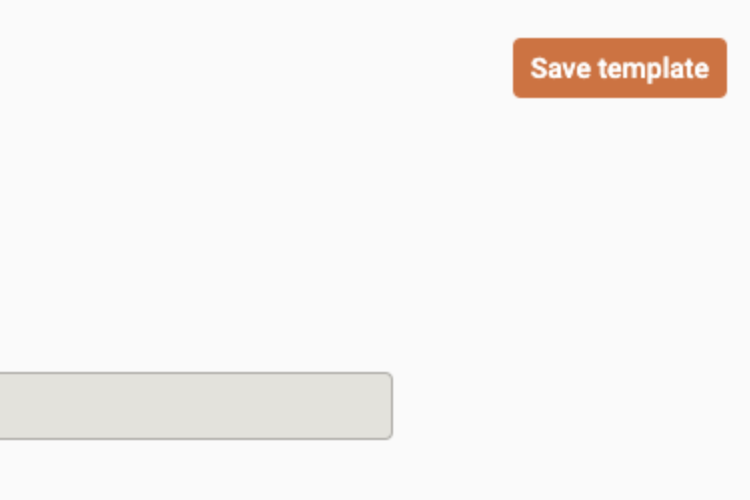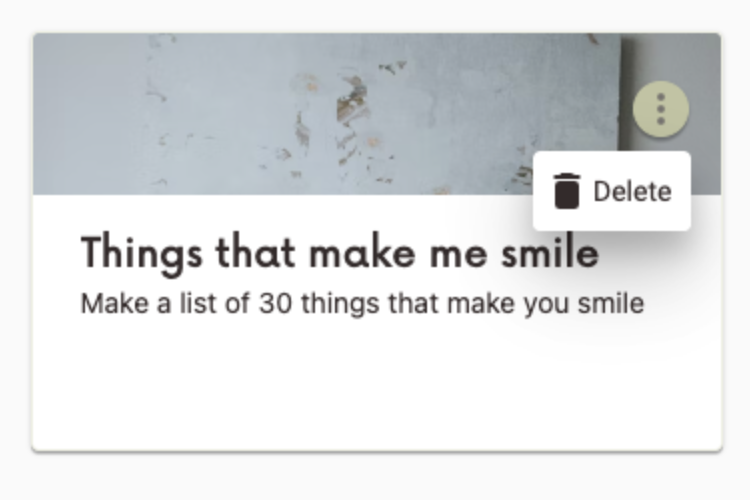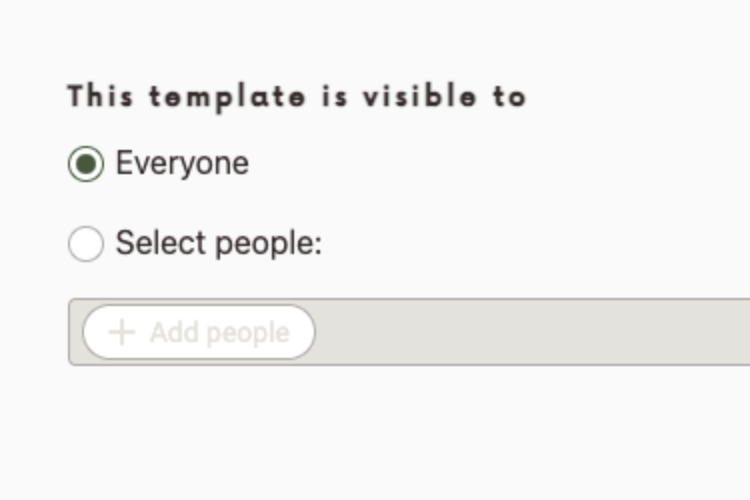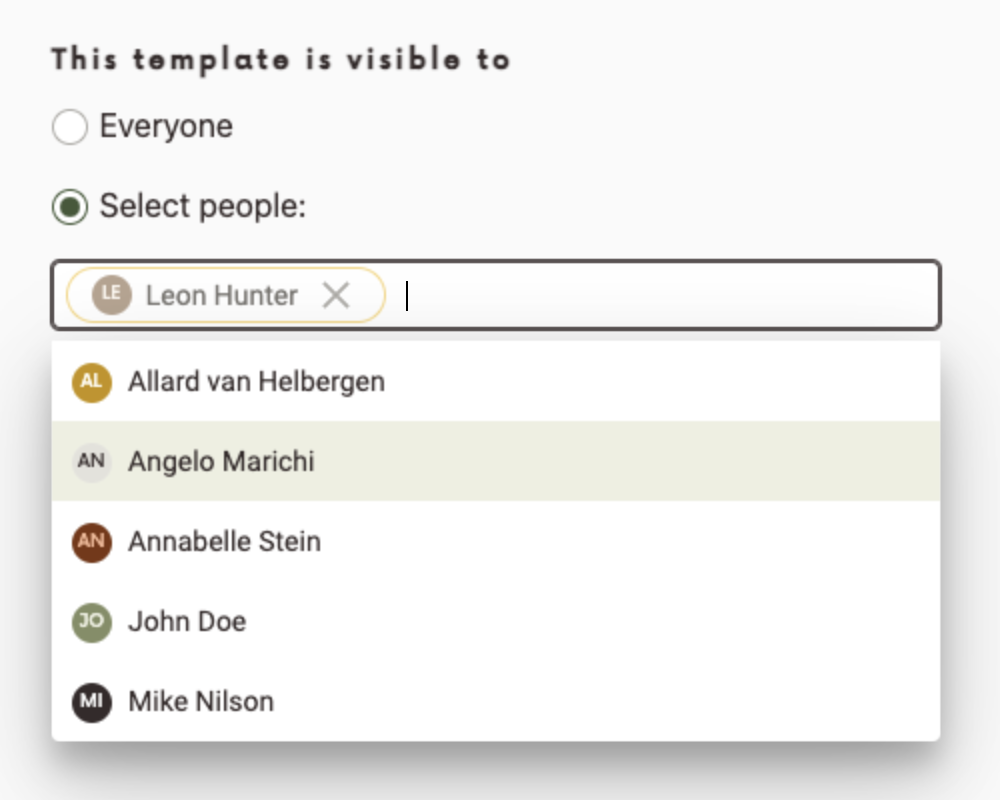Managing resources
Resource templates enable a coach to build up their coaching framework and apply it during coaching sessions. As a coach you can create your own check-in templates, decide which coachees get to see them, and apply them to a shared note, or create reminders for them.
Content on this page
Default and custom resources
Creating and editing a custom resource
Deleting a custom resource
Setting visibility
What’s next?
Default and custom resources
Coaches can view and manage all resource templates under the ‘Library’ section in the top navigation.
Medoo comes pre-loaded with a handful of templates that you may find useful. These are called default templates. The default templates are free to use as you see fit, but can not be edited or removed.
Custom templates is where a coach can create their own resources. This way you create specific prompts for coachees, specific reflection questions, documents, or videos. Any changes to check-in templates you make here will be reflected immediately in the sidebar for coachees’ shared notes.
If you need to find a specific resource, you can use the search at the top right of the overview to find resource templates by title.
Creating a custom resource
To create a new resource first navigate to the ‘Library’ section in the top navigation.
On the overview of the check-in templates click on ‘Add resource’ and it will load the creation screen.
On the create screen you can enter the title of your resource, a description for it that will show in the shared notes sidebar, and the content of the resource template itself.
You can add anything that you would be able to add in a shared note entry; images, videos, and attachments, too.
Hit ‘Save’ to save your template and navigate back to the overview.
To edit an existing check-in template, click on its card on the overview screen. This will take you to the edit screen where you can adjust the title, description, and content of your check-in template.
Deleting a custom resource
To delete a resource, hover over its card on the overview screen, and click on the menu in the top-right of the card. Select ‘Delete’ from the dropdown and lastly confirm the deletion.
Beware that deleting a resource can not be undone.
Setting resource visibility
To choose who gets to see a resource template, select either ‘Everyone’ or ‘Select people’
If you choose ‘Select people’, then search for the names of coachees to add them.
Hit ‘Save’ to save your selection. It will be reflected for the coachees when they next reload their shared notes.
To allow coaches to drip feed templates to their coachees, you can select who gets to see a custom resource template in their shared notes. Custom templates are hidden by default when created, and you can make them visible to everyone or specific coachees.
What’s next?
Learn how to apply resources in a shared note and set reminders for your coachee to check-in.